
¡Un caso a medida!
En el artículo Crea tu primer caso se desvelaban todos los secretos de los casos disponibles en Ta-tum. Ahora queremos llevarte un paso más allá y mostrarte cómo editarlos y cómo crear los tuyos propios. ¿Buscas personalizar la experiencia lectora de tu alumnado? ¿Te gustaría adaptar los casos a sus necesidades, gustos e intereses? ¿Qué te parecería utilizar esta plataforma en otras asignaturas? ¿Quieres gamificar la lectura de un libro que no está en la biblioteca de Ta-tum? Presta mucha atención, que te contamos cómo hacerlo.
¿Necesitas editar los casos ya existentes?
Personaliza los que te ofrece Ta-tum para adaptarlos a tu clase, ¡es muy sencillo! Ten en cuenta que para poder editarlos, es necesario añadirlos previamente a una de tus clases. Puedes ver aquí cómo hacerlo.
Despliega las opciones del caso que quieras personalizar y selecciona «Editar». Se abrirá una ventana emergente donde podrás cambiar el título, la imagen y el resumen.
Si lo que deseas es modificar el contenido, pulsa «Abrir caso». Dentro de él tendrás la opción de cambiar la imagen de cabecera, editar y crear tus propias pesquisas, y actualizar la página de presentación en la pestaña «Se busca», tal como se explica al principio de este artículo.
¡Mira este videotutorial sobre cómo editar casos en Ta-tum!
¡Atrévete a crear tus propios casos!
En Ta-tum encontrarás más de 500 casos relacionados con los libros de nuestra biblioteca. Pero además, como docente, puedes crear otros nuevos a la medida de tu alumnado sobre cualquier otro contenido: accede a la «Biblioteca de casos» desde el menú principal y pulsa «Crear caso». Selecciona la clase o clases a las que va a dirigirse y haz clic en «Añadir». Automáticamente se creará: «Mi nuevo caso». Observa que se compone de dos pestañas: «Las pesquisas», donde estarán las actividades, y «Se busca», donde se ubicará su presentación.
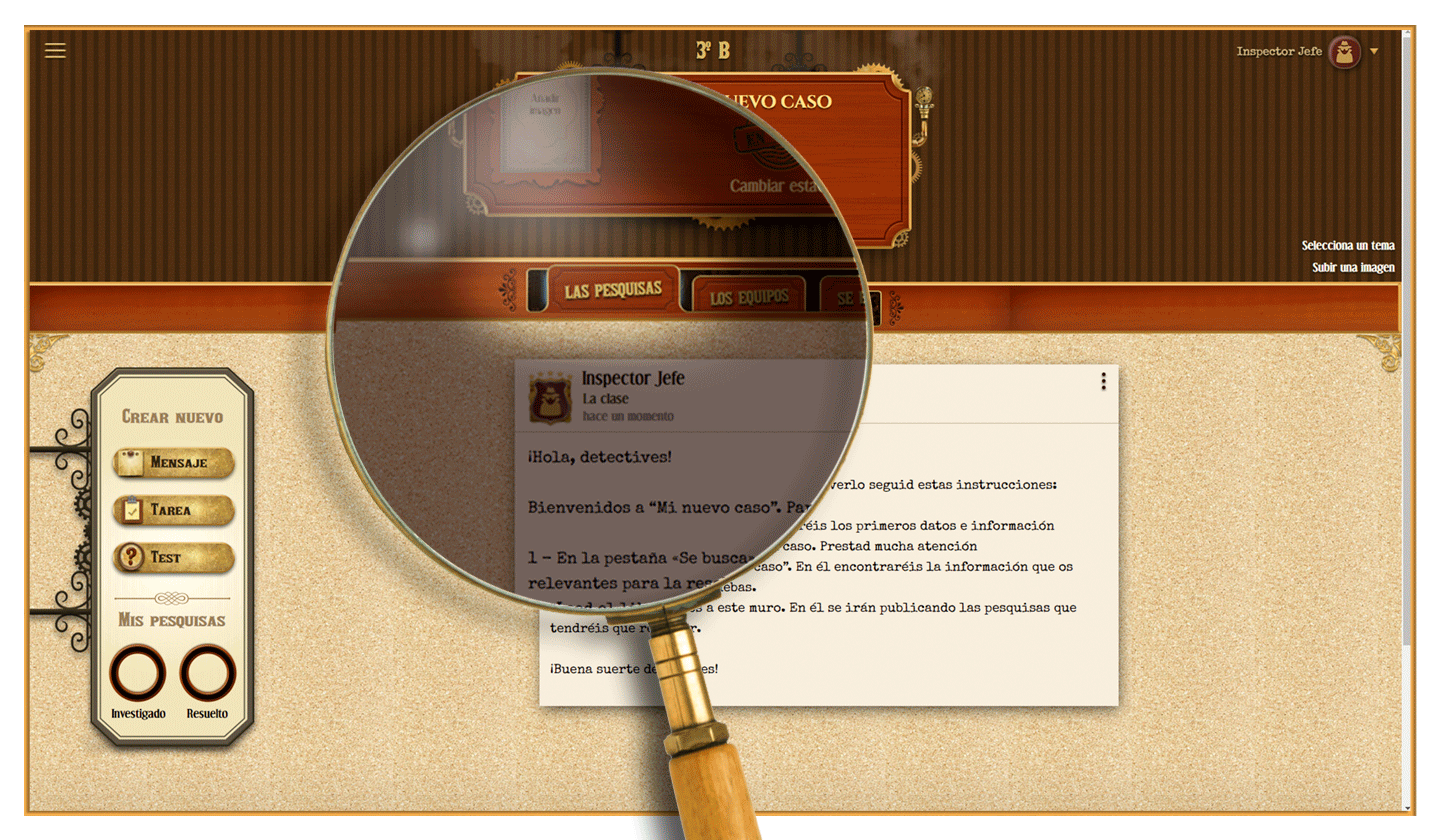
En «Las pesquisas» aparece publicado el mensaje de bienvenida con las instrucciones para resolver el caso. No olvides que ese mensaje también es personalizable: si pulsas sobre los tres puntos de la esquina superior derecha, podrás borrarlo o editarlo. La opción de editar permite modificar remitente y destinatario del mensaje, cambiar el contenido y su apariencia (otro color, texto en negrita, cursiva o tachado) e, incluso, adjuntar un archivo desde Google Drive.
Utiliza las opciones del menú de la izquierda para crear nuevos mensajes, tareas de respuesta abierta y test autoevaluables relacionados con este caso.
En «Se busca» encontrarás una plantilla para crear la página de presentación del caso. Haz clic en el icono del lápiz para comenzar a editar tu borrador. En él puedes modificar los textos, hacer visibles o invisibles determinados bloques, añadir contenido multimedia y añadir medallas a conseguir. Una vez que hayas terminado, pulsa en «Guardar cambios» y, después en «Cerrar». Además tienes la opción de imprimir la noticia para poder llevarla a clase y usarla en alguna actividad. Lee aquí cómo hacerlo.
También podrás personalizar la cabecera utilizando las opciones «Selecciona un tema» o «Subir una imagen», que encontrarás en la parte superior derecha de la pantalla.
Si has asignado el caso a varias clases, se creará automáticamente uno en cada una de ellas.
En la gamificación es muy importante la ambientación así que no te olvides de personalizar el nombre y la imagen de tu nuevo caso. Para ello, entra en la clase donde lo has creado, despliega las opciones de «Mi nuevo caso» y selecciona «Editar». Añade en la ventana emergente el título, la imagen y el resumen.
Facilísimo, ¿no? Imagina poder crear un caso para desarrollar un breakout educativo o una gymkhana con tu alumnado. También puedes crearlo sobre una noticia de actualidad, un contenido de otra materia o un libro que tengáis en la biblioteca de vuestro centro educativo… ¡Saca el máximo partido a Ta-tum!
Si necesitas ayuda, tienes a tu disposición un videotutorial que muestra todo el proceso paso a paso.




